Insights provides straightforward flight data monitoring and reporting through a visual dashboard, helping you uncover essential insights about your operations and safety events.
Spidertracks Insights can be accessed from the Flying page. Clicking the insights icon in the left menu will take you to the new Dashboard.
Here's a view of the Dashboard. This display provides an overview of the cockpit activities via the Spider X installed there.
The Dashboard enables you to define and set specific parameters for your aircraft that you want to monitor, such as excessive roll, high rate of descent, maximum altitude, or heading change.
Insights will allow you to analyse, measure, and interpret information such as:
| Days With Events | Total count of all Safety Events generated within the selected period. |
| Type Count |
The number of types of Safety Events generated within the selected period. |
| No Severity |
Shows all flights without events within the selected period. |
Exceedance rules can now be defined with three severity levels:
-
Low
-
Medium
-
High
This allows seamless alignment between the Insights module and formal safety management frameworks. It also enables a more complete picture of your fleet's flight events via low-severity events without the risk of losing visibility of the important medium and high-severity events.
Hovering over the different graph sections will allow you to see at a glance how many events make up that section.
You can also apply filters for Date, Aircraft, Event, and Severity to analyse data further to give you greater oversight over the entire fleet or individual aircraft.
The Top 10 - Event Types & Aircraft
The top Ten feature provides visibility into the ranking of different types of Safety Events and the aircraft associated with them. These are ranked by count, with the highest Event type and aircraft appearing at the top.
Limited to the top 10 event types, if less than 10 event types are generated then the chart will display less than 10 types.
Location Of Safety Events
Map view of the latitude/longitude where Safety Events have been generated.
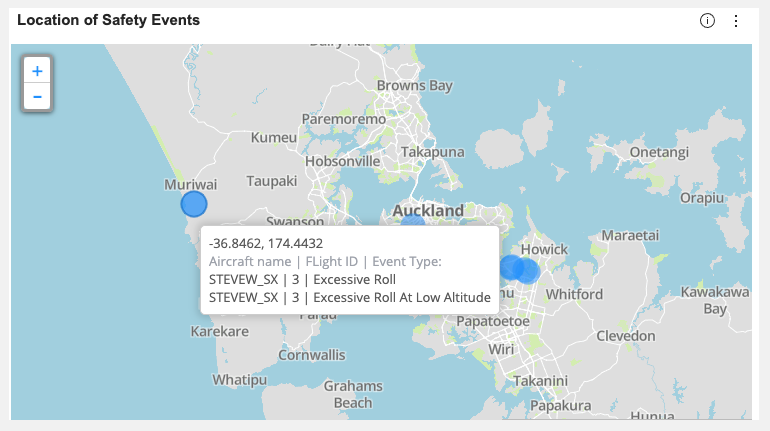
Hover over each event to see the lat/long, Aircraft, Flight ID, and type of Safety Event.
Trend of Safety Events:
Trend of the number of Safety Events generated per day.
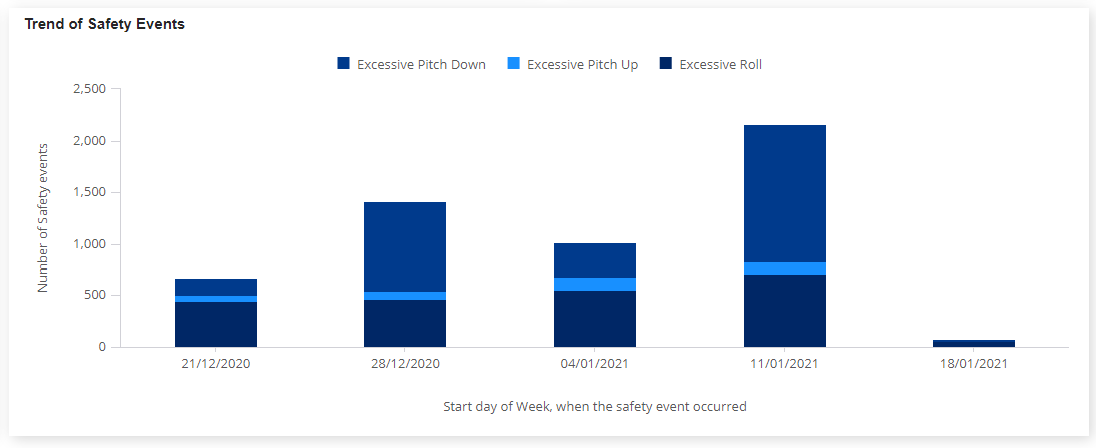
Hovering over the legend at the top will highlight the specific events. If you would like to filter these in more detail selecting the event by toggling them on / off will enable the filters.
The total count is displayed as well as a breakdown by type of Event.
To set up your Events, please see this article: Setting Up & Configuring Insight Events.
Dashboard Filters
Date Range |
Use this filter to select which date range you want to display the data for. By default the date range filter will display the last 30 days' data, click on these dates to open the calendar and update the dates selected. |
| Aircraft Filter | Use this filter to select the data for certain aircraft only. By default, all of your aircraft that are registered to a Spider X will be selected. |
| Events | Filter to look at the specific events. |
| Severity | Filter to look at the specific severity levels. |
Dashboard Drill-Downs
There are two drill downs available on the Safety Events dashboard to better understand the data presented, these are Total Events and Flights in Review.
Total Events Drill Down
1. Click on any of the following Events metrics to access this drill down. A table containing a breakdown of Safety Events across each flight will open as an overlay.
2. You can also Filter the Events by Severity.
3. Select a specific flight to view by clicking the Flight ID, this will take you to the History & The Flight Explorer Page.
4. To view more data across different pages, scroll to the bottom of the box.
*To return to the dashboard click anywhere in the dark grey space to close the table.
History & The Flight Explorer Page
Within Flight Explorer, the Timeline panel now shows colour-coded exceedance events along with details on the peak exceedance value, along with the duration of the exceedance.
Note: This Flight ID is also available on the History page which can be searched by Aircraft.
FAQs
What type of Spider do I need to get Insights?
Insights is available on the Spider X. This device has new sensors that capture the data required to generate Insights about how an aircraft is being flown.
What plan should I subscribe to for Insights?
The Insights module is required to access this feature. Please contact our team to determine which plan is right for you, support@spidertracks.com.
Where do I find Insights?
Insights are available in the Spidertracks platform using your existing credentials. A new menu item ‘Insights’ is located below the Flying page in the main navigation.
I'm using Safari. Why is the Insights page not loading?
Apple recently updated cross-site tracking to be blocked by default in Safari. This is a known cause for the Insights page not loading for Safari users. To enable visibility of the Insights dashboard:
1. Open Safari and navigate to Settings > Privacy.
2. Untick "Prevent cross-site tracking" next to "Website tracking".
Insights User Permissions
- Non-admin users will not see the Insights icon on the main menu.
- Non-admin users will be redirected if they try to access the Insights Dashboard via URL.
- The dashboard cache will be cleared when a user logs out or closes the tab in case of shared devices.
- If a user is removed from an Organisation or has an Admin user role removed then they will no longer have access to the Insight Dashboard.
Insights cache and cookie clearing after Logout
When an Admin user has logged in to view the dashboard and either logs out or closes the browser tab, the Dashboard cookie will be cleared so that if a non-admin user from the same Organisation shares the device, they will not be able to view the cached data.
How can I see which flight an event occurred on?
A FlightID number is available in the dashboard and will also be added to the history table, allowing you to easily locate the track and 3D Replay.
Can I see more detail about an event?
Hover over each event in the location map to see the aircraft, flightid, location, and parameter value at the time the event occurred.
How often is the Dashboard refreshed?
The Safety Events Dashboard is refreshed every 12 hours at 19:00 and 07:00 UTC.
What time zone is the data presented in?
Currently, the Safety Event Dashboard is presented in UTC time zone.
Can I change the default thresholds?
Yes. You can update these yourself at any time in the admin settings. We recommend that you set your exceedance thresholds first to make sure that the events generated are relevant to your organisation and the way that you fly.
Can I categorise the Safety Events based on the type of flight?
Spidertracks has identified this need and our product team is working through the best way to enable this. It will likely require manual coding of flights to categories. Please contact us at support@spidertracks.com for more information.
Can we get engine events?
Yes, we can capture these, please refer to Digital Flight Logs FAQ
We fly out of cell coverage for periods of time, will this work for us?
The data used for Insights is sent to the Spidertracks platform via a cellular connection. The Spider X stores approx. 16 hours of data so if you are out of range for less than this time the data will be uploaded when you are back in coverage.
What browsers are Insights supported on?
Insights are accessed within the Spidertracks platform and are supported on the same browsers: Chrome, Firefox, Safari, and Edge.
I’m having trouble accessing the Dashboard using Safari, what can I do?
If you can access everything else in the Spidertracks platform using Safari but are not able to open the Insights Dashboard then there may be a settings conflict. From Safari go to Preferences, then select Privacy > Uncheck “Prevent cross-site tracking”.
If you have any trouble or if you for any other questions, please contact support@spidertracks.com.
Comments
0 comments
Please sign in to leave a comment.